
- HOW TO ACCEPT ALL FORMATTING CHANGES IN WORD HOW TO
- HOW TO ACCEPT ALL FORMATTING CHANGES IN WORD PASSWORD
Therefore, to accept one of them, you need a macro. Method 2: Accept Only Deletions or InsertionsĪs you can see from the first screenshot, insertions and deletions are bound together. Likewise, to accept other changes, just show only that type of changes in the document and accept them. And select “Accept All Changes Shown” option.Click on the drop-down button on “Accept” command. Now you can see only formatting changes are shown in the document.Next check only “Formatting” box on the drop-down menu.Here, let’s say we need to accept all formatting changes in the document.

Method 1: Accept All Tracked Changes of Specific Type To address this, it requires extra steps.įollowing are 3 approaches to accept specific tracked changes only in different cases. But sometimes, you may need to accept only specific changes, such as all formatting changes.
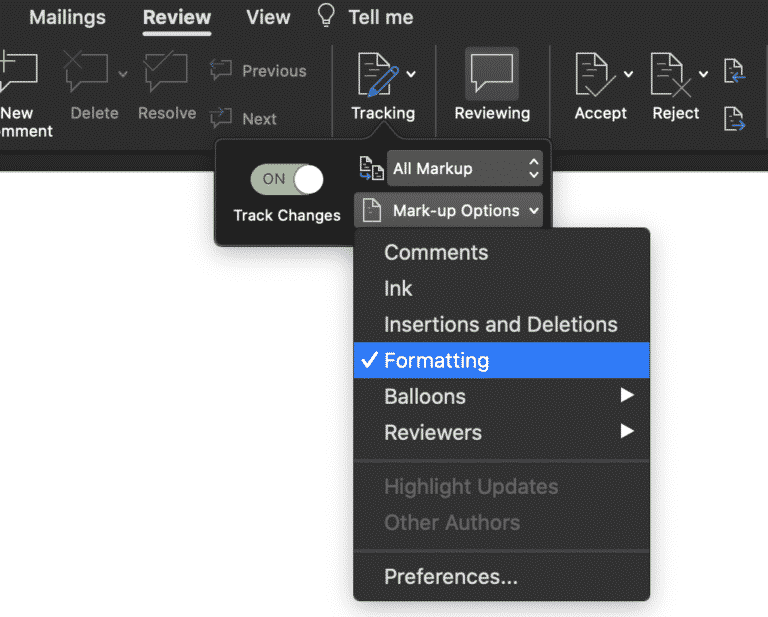
Normally, in a document with tracked changes, you can accept them all at once or each one by one. You’ll also be able to accept or reject changes from other users who have edited and/or written comments in the document.In this article, we want to share with you 3 ways to accept specific tracked changes only in your Word document. When you want to turn off lock changes, repeat the first three steps above to remove all editing restrictions.Īfter you unlock Track Changes, note that Track Changes is still on, so you can continue to make changes to the document. Click Tracked Changes in the drop-down menu.In the Restricting Formatting and Editing pane on the right side of the screen, click the Allow only this type of editing in the document check box.
HOW TO ACCEPT ALL FORMATTING CHANGES IN WORD HOW TO
If you have Word 2003, here’s how to lock changes so no one else can delete or edit anyone else’s changes:
HOW TO ACCEPT ALL FORMATTING CHANGES IN WORD PASSWORD
In the Unlock Tracking window, type the password in the Password box.Follow the first three steps in the instructions above.Here’s what to do when you’re ready to turn off Track Changes in Word 2007 and later: When Lock Tracking is on, no one else can turn off Track Changes and can’t accept or reject changes, but they can make any comments or changes of their own. Re-enter the password in the Reenter to Confirm box.In the Lock Tracking window, type the password in the Enter Password box.Click the Review menu option if necessary.Here’s how to lock tracking in Word 2007 and later: A password is optional, but you may want to add it if other people who review the document who mistakenly (or not) delete or edit other commenters’ changes. You can keep someone from turning off Track Changes by turning on Lock Tracking and then adding a password if you want. When you’re done, close the window by clicking Close.Ĭlick Lock Tracking to keep people from modifying or deleting someone else's changes. Click the right-arrow Find button to go to the next change.



 0 kommentar(er)
0 kommentar(er)
